![]()
Update, September 3, 2021 (7:38 AM ET): According to Down Detector, several users are struggling to connect to Instagram. Reports streaming in from all corners of the globe suggest that it’s a fairly widespread issue, too. Below, we have some steps you can take to see if you can fix it on your device.
Original article: Instagram is one of the most popular social media platforms in the world, but when it’s not working it can be a frustrating experience. The servers are generally reliable, but for those unfortunate occurrences when Instagram isn’t working, we put together a list of ways to fix it. Follow the troubleshooting guide below to fix any Instagram problems you might be experiencing.
See also: How to get back your Instagram account when it’s disabled, hacked, or deleted
Check if Instagram is down
If Instagram isn’t working for you, it could be the case that it isn’t working for anyone. Before you take any more drastic measures check whether or not Instagram’s servers are down.
Read also: Instagram tips and tricks: Do it for the ‘gram
There are a number of websites that let you do this, but the one we recommend is Down Detector. It essentially collects information from social media platforms like Twitter and combines it with user reports on its own platform. When you check Down Detector’s Instagram page and it will display one of three messages:
- No problems at Instagram
- Possible problems at Instagram
- Problems at Instagram
You can also report any issues you’re having to notify other users of any issues. If it turns out that Instagram is down, there’s little you can do but wait. If it isn’t, keep moving down the list.
Restart the Instagram app
![]()
If Instagram’s servers are fine and it still isn’t working for you, try closing the app and reopening it. On Android Pie and above this is easy and just takes a few seconds. The exact steps may differ slightly depending on which smartphone you’re using, but for most it should generally follow the steps below.
How to close and restart Instagram (Android)
- Tap the square in the bottom right.
- Swipe Instagram up to close it.
- Reopen Instagram.
The steps on iOS are very similar. The main difference is Apple’s reliance on swipe gestures, but if you’re already using an iPhone you should be somewhat familiar with how they work.
How to close and restart Instagram (iPhone)
- Swipe up from the bottom of the screen and hold.
- Swipe Instagram up to close it.
- Reopen Instagram.
Restarting the app could be a quick fix, but if the problem is more serious it will require further steps.
See more: How to change or reset your Instagram password
Update the Instagram app
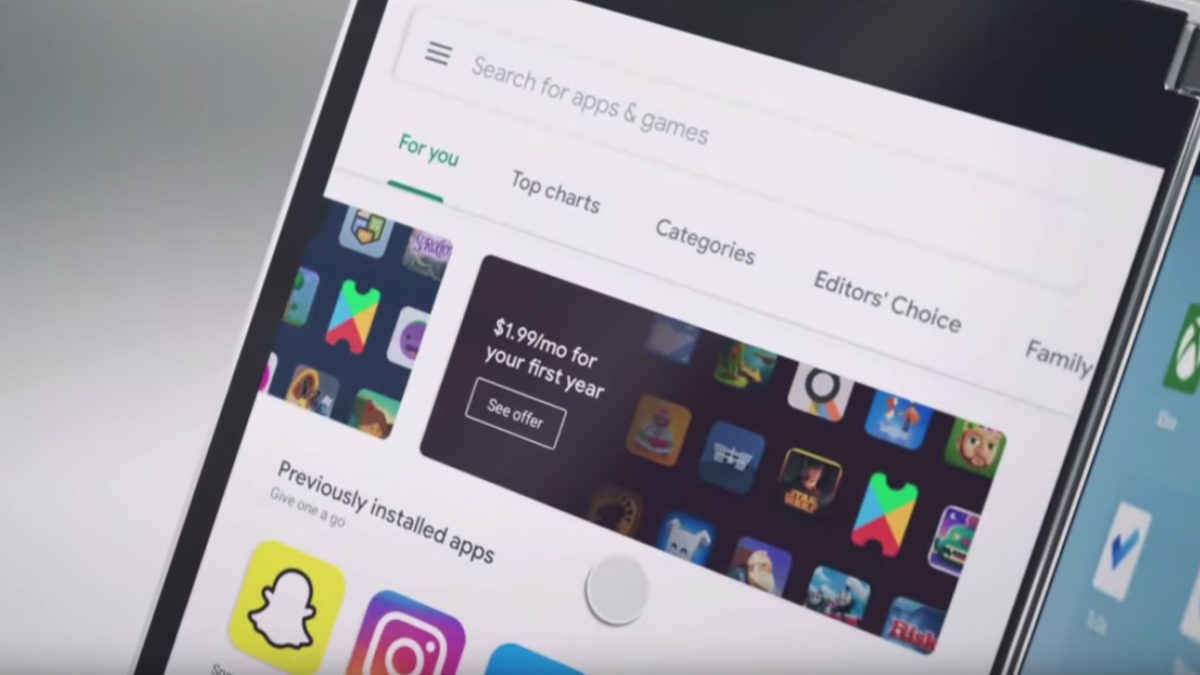
Closing and reopening Instagram will fix most problems, but if it doesn’t check to see if you’re using the most recent version of the app. Newer versions often contain bug fixes in addition to new features. Follow the steps below to check for Instagram updates on Android or iOS.
Read also: How to update apps on the Google Play Store
How to update Instagram (Android)
- Open the Google Play Store.
- Open the menu by tapping the hamburger icon in the top left.
- Tap My apps & games.
- Tap Update next to Instagram, if available.
How to update Instagram (iPhone)
- Open the App Store.
- Tap the Today tab.
- Tap your profile icon at the top of the screen.
- Scroll down and check for updates, or tap Update All.
Check your connection
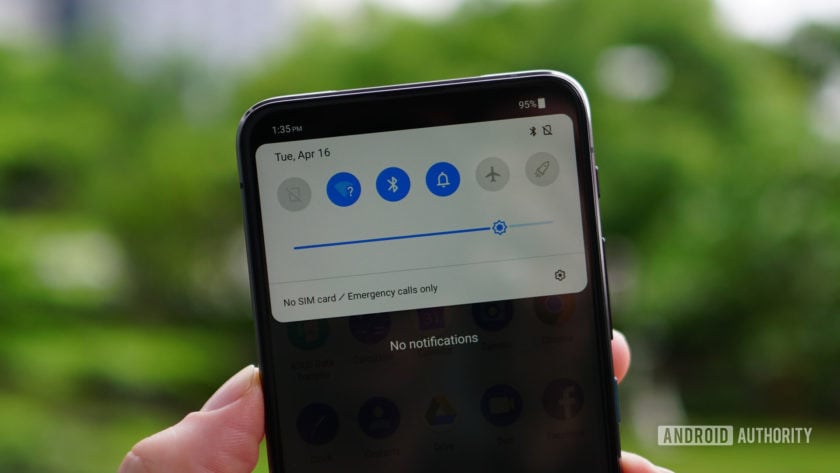
If your Instagram feed isn’t loading or you aren’t able to upload pictures, it may have to do with your internet connection. If you’re using a Wi-Fi connection, there are several things to do when this happens, and any one of them may solve the issue. Try each of the items on the list below.
- Turn off data and switch to Wi-Fi.
- Move closer to your router.
- Reset the router, even if your internet works on other devices.
Read also: What to do if your phone won’t connect to Wi-Fi
When none of the above fixes do the trick, try turning off Wi-Fi entirely and see if Instagram starts working with just data. If it does, it’s about time to buy a new router, but if it doesn’t then move down to the next potential fix.
Restart your phone
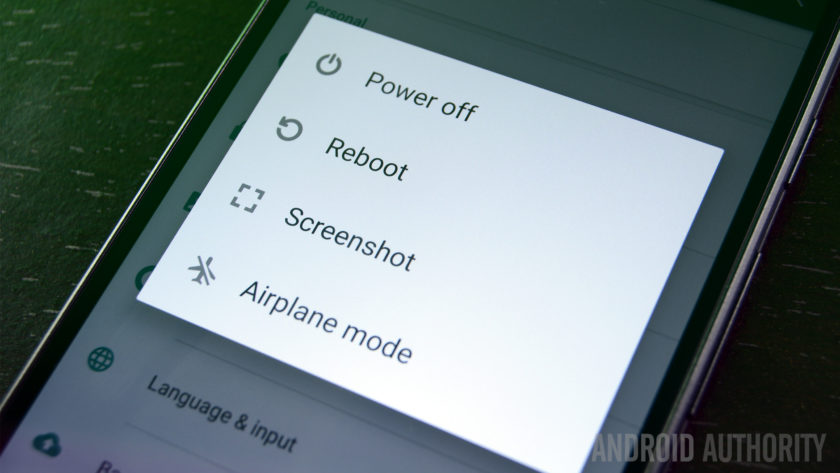
Like many tech problems, the simplest and most effective solution is to restart the device. When Instagram isn’t working, the same logic applies.
Reset your device and it may instantly solve your Instagram woes. Just hold down the power button and tap restart. If that doesn’t work, move on to the next item on the list.
Uninstall and reinstall the Instagram app
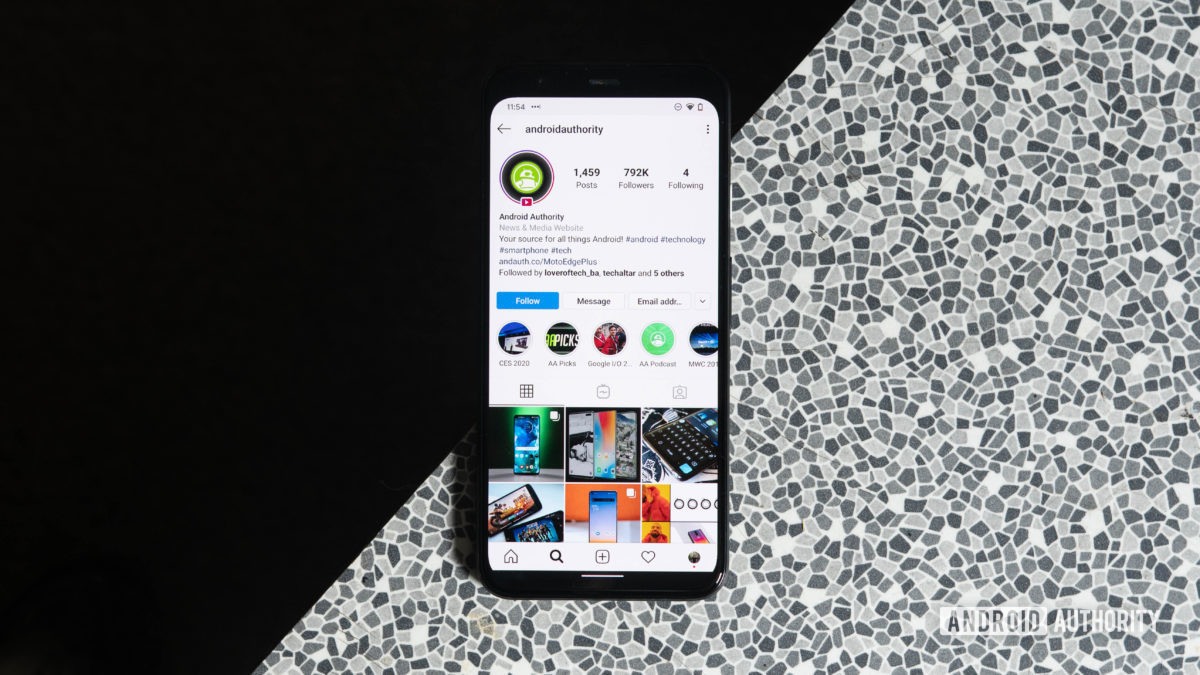
Occasionally a bug can appear when installing or updating Instagram that causes it to stop working. The only way to remedy this is to uninstall and reinstall the app. This “nuclear option” takes the most time and may require you to re-enter your credentials, but it’s virtually guaranteed to get Instagram working again.
The process is pretty quick on both Android and iOS devices. Let’s start with the steps on Android:
How to uninstall Instagram (Android)
- Open Settings.
- Tap Apps & Notifications.
- Find and select Instagram.
- Tap Uninstall.
From there, find Instagram in the Google Play Store and reinstall it. It will automatically install the latest version, but you may need to re-enter your login details. On iOS the process is even easier:
How to uninstall Instagram (iPhone)
- Tap and hold the app icon.
- Tap the minus icon (remove app).
- Choose Delete App, then confirm.
As above, reopen the App Store and install Instagram once again. It will install the latest version with all updates automatically.
See more: How to delete your Instagram account
Check the list of known issues
If you’ve tried everything on the list and Instagram still isn’t working, it may be a legitimate problem or bug within the app. You can keep track of these on Instagram’s list of known issues.
Known issues may have a temporary fix, so be sure to check out the link above for the latest. Failing that, you may just have to wait until Instagram is back online with a fix to share your pictures and catch up with friends!
That’s it for our list of ways to fix Instagram when it stops working. Did we miss any potential fixes? Let us know in the comments and we’ll get them added to the list!
Read next: How to up your Instagram game and get more followers